

モンスターのデザインを一通り考えられるようになったところで、 今度はいよいよそれをイラスト作品に盛り込んでいきましょう。
今回は簡単な「線画アナログ、塗りデジタル」の方法を使っていきます。 ポップな作風のイラストを描きたいときにピッタリな描き方ですので、 ぜひぜひマスターして素敵な作品を描いてください。
また、以下はデジタル作業がある程度分かることが前提の解説になっています。 デジタルでの塗りが初めて、もしくはあまり自信のない方がいきなり見ても意味不明になること間違いなしなので、 まず補足ページの「デジタルイラストの基本」をご覧ください。
それでは始めましょう!(2014⁄5⁄30)
まずはどんなイラストにするかを決めます。とりあえず浮かんだアイデアを書き留めていき、ある程度イメージが固まったら整理します。今回は次のような方向性に落ち着きました。
これを元に色々考えた結果、「勇者をぶちのめすために結成された魔物のパーティー(※森ダンジョンの場合)」というテーマに決めました。
イラストの方向性が決まったらいよいよ作業開始です。

まずは適当にラフをゴニョゴニョ描きます。パーティーのメンバーは4人とし、マッチョなカエル、ドラゴンもどき、ゾウっぽい何か、そして女の子のキャラ(アマゾネス)を出すことにしました。ユニークで面白い感じを出したかったので、賢そうなデザインのキャラはいません(笑)
ラフでは細かい部分を気にせずに全体のバランスを考えながら描きましょう。
構図については、ビシッとまとめたいと思って三角形っぽくなるようにしました(下図参照)。
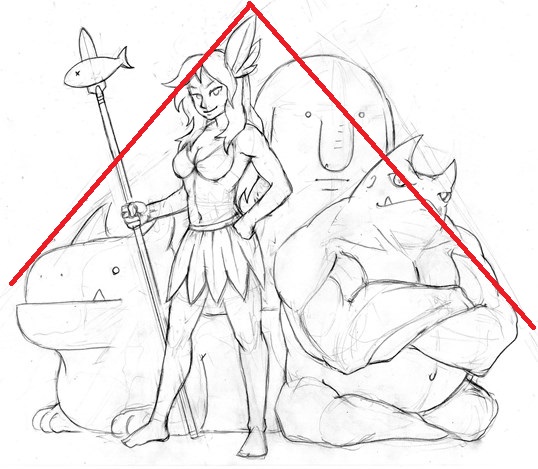
ただしあまりにまとまりすぎていると不自然になってしまうので、
わざとバランスを崩した部分もあります(女の子の槍、カエルの角、ゾウの頭など)。
それと余談ですが、私の場合、ラフを描くときは資料を見ないように心がけています。なぜなら、アイデアをアウトプットするこの段階で外部の情報を入れてしまうと、せっかくのオリジナリティが半減してしまう可能性が高いからです。(資料を見て絵的に正しいかどうかを検討するのはラフの後にやります)
ラフが描けたら別の紙にトレースして清書します。 ここで次のポイントを覚えておいてください。
先に手順4を読んで頂けると分かりますが、これらを無視すると後の作業がめちゃくちゃ面倒になります。さっき「ポップな作風に向いている」といったのは、複雑な線を使わないので楽だからです。複雑な線をバリバリ使いたい場合は初めからデジタルで作画しましょう。

清書するとこんな感じ。
さっきのポイントを満たしていれば細かい部分は気にしなくてOKです。
線を消した跡など多少の汚れがあっても問題ありません(デジタルで修正します)。
ここからはデジタルに交代です。線画をスキャナで取り込んでペイントソフトで開きましょう。以下、私の場合はPhotoshopを使っていきます。
で、さっそく塗りに入りたいところですが、その前に下ごしらえが必要です。というのは、このままでは線画と余白が一枚の画像になっているので色を塗りづらいからです(この上から塗ると線画まで塗りつぶしてしまいます)。そこで線画だけを抽出しましょう。
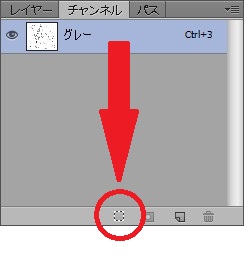
線画の黒い部分だけを選択します。Photoshopの場合は「チャンネル」タブの「グレー」を選び、それを○で示したアイコン(ちょっと見づらいです)にドロップします。(読み込んだ時点でカラーモードが「RBGカラー」になっている場合は、一旦「グレースケール」にしてください)これで線画以外が選択されたので、「選択範囲を反転」させましょう。
新しいレイヤーを元の絵の上に作り、さっきの選択範囲を黒で塗りつぶします。ちゃんと抽出できたら元の画像があるレイヤーはいらないので捨ててしまってかまいません。これで線画の抽出は完了です。
アナログ線画を拡大してみると汚い点や線(=ゴミ)が混ざっています(下図)。
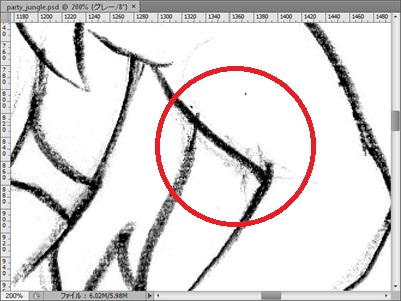
これでは見栄えが悪いので今のうちに線画をキレイにしておきましょう。実はここがこの描き方の一番めんどくさい部分ですが、そこは気合で乗り切ります。
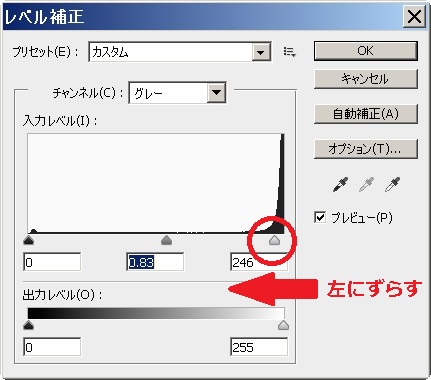
まず、「レベル補正」で線画全体のゴミを飛ばします。スライダーを左に動かしていき、線が少し薄くなったところでストップ。細かいゴミが消滅します。
次に消しゴムツールに切り替え、線を直接修正します。
ブラシの設定は次のようにしてください。
そしたら汚い点を消したり、ゴニョゴニョしている線をシャープに削ったりしていきましょう。これを繰り返していき、パッと見てゴミが目立たなくなればOKです。あまり執念深くやる必要はないので、適当なところで切り上げてさっさと次のステップに進みましょう。

クリーンアップ完了。だいぶきれいになりました。
これで線画の作業が終わったので、線画レイヤーの「透明部分を保護」を有効にしておきましょう。それと、次は色を塗るのでカラーモードを「RGBカラー」にします。このとき、Photoshopではレイヤーを統合するか聞かれますが、「統合しない」を選択しましょう。